マイセキュア
総合セキュリティソフトマイセキュア
powered by
ウイルスバスター クラウド
あなたをインターネットから守る
月額基本料 250円(税込275円)~
「マイセキュア」リニューアルのお知らせ 2024年9月1日(日)
2025年1月6日(火)更新
「マイセキュア」は2024年9月1日よりサービス仕様を変更しリニューアルいたしました。
「マイセキュア」はドコモが提携するセキュリティベンダーのセキュリティ対策ソフトを月額で利用できるサービスです。
この度、提携するセキュリティベンダーをOpenText社からトレンドマイクロ社に変更いたしました。
トレンドマイクロ社は日本に本社があり、日本人を狙った脅威に特化した専門チームがあるため、日本語の詐欺サイトに強いことが特徴です。
「マイセキュア」(マイセキュアを含むパック商品)をご契約のお客さまは、現在のご契約のまま、セキュリティ対策ソフトとして「ウイルスバスター」が利用できるようになりました。
なお、OpenText社のセキュリティ対策ソフト「Webroot Secure Anywhere(Windows版 / MacOS版)」「マイセキュア Android版」は2024年11月30日以降はご利用できません。「ウイルスバスター」のご利用をお願いいたします。
※ 「ウイルスバスター」のご利用についてはこちらをご覧ください。
今後「マイセキュア」(マイセキュアを含むパック商品)のご利用予定がないお客さまは以下より「マイセキュア」(マイセキュアを含むパック商品)のご解約のお手続きをお願いいたします。
- OCN会員の方はOCNマイページからお手続きください。
- OCN会員以外の方はこちらからお手続きください。
「マイセキュア」新規お申込み受付終了のお知らせ
マイセキュアは、2024年5月28日(火)をもって新規お申込み受付を終了いたしました。
なお、マイセキュアをご利用中のお客さまは、引き続きサービスをご利用になれます。
セキュリティ対策ソフト

- インストールから設定まで約5分
- 設定後はそのまま放置でOK
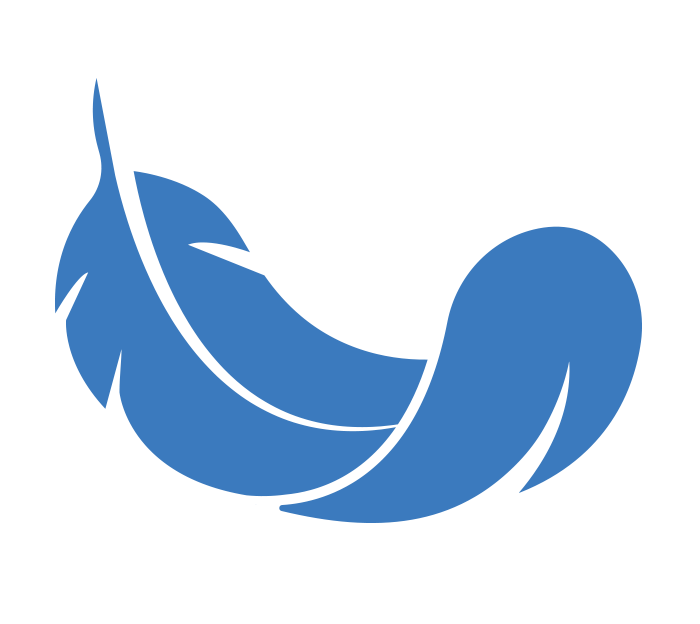
- アプリが軽量
- 端末の動作を邪魔しない

- 悪意あるものは自動で検出
- 怪しいサイトは自動でブロック
機能も充実

巧妙化するネット詐欺の脅威から金銭や個人情報流出の対策をすることができます。
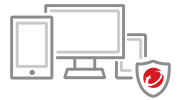
大事なスマホにもセキュリティ対策が必要。パソコン、スマホ、タブレットがご利用になれます。

電話やメール、チャットなど、さまざまな方法で365日問い合わせができます。
マイセキュア powered by
ウイルスバスター クラウド 動作環境
トレンドマイクロのWebサイトをご確認ください。
※ 対象OS環境下においてもすべての端末での動作を保証するものではありません。
料金
1台で利用可能
月額基本料250円(税込275円)
OCN会員の方
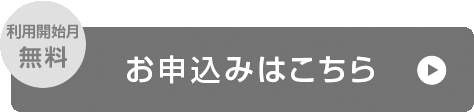
※ 新規のお申込みは終了しております。
合計5台まで利用可能
月額基本料500円(税込550円)
OCN会員の方
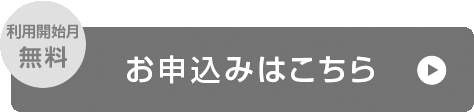
※ 新規のお申込みは終了しております。
※ 利用開始月の月額基本料は無料です(ただし、利用開始月の申込/解約が複数回行われた際は、請求をさせていただく場合があります)。また、解約月については日割りは行わず1か月分お支払いいただきます。
※ 本サービスは、ウイルスやフィッシングサイトなどの検出や駆除などを100%保証するものではありません。
※ 対象OS環境下においてもすべての端末での動作を保証するものではありません。



