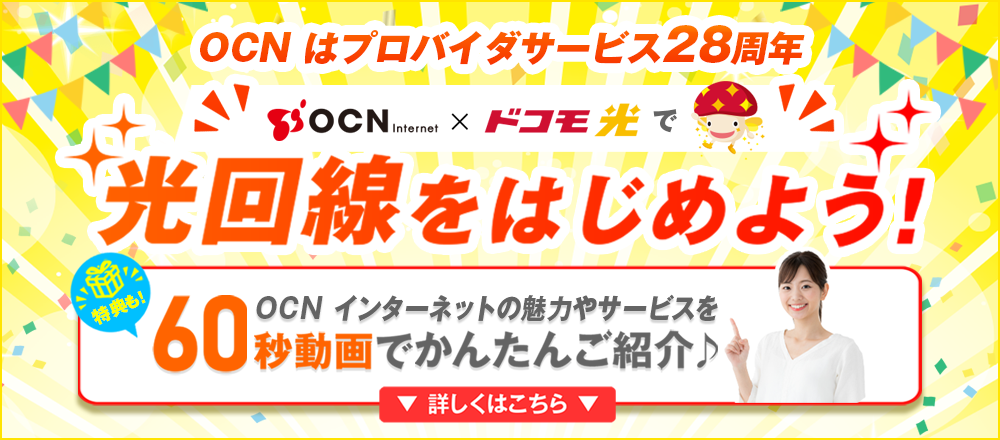マイセキュア
インストール方法
マイセキュアでは2024年9月1日(日)よりトレンドマイクロ社のセキュリティ対策「ウイルスバスター」が利用できるようになりました。詳しくはこちら。
ご利用になれる台数はご契約の内容によって異なります。
インストールはこちらから
端末でご利用中のOSを選択してください。
※ インストール時に必要なシリアル番号(アクティベーションキー)は OCNマイページの「契約中のサービス」タブでご確認いただけます。
■2台目以降の端末をご利用の方
2台目以降の端末にインストールする場合はこちらより、ご利用端末のOSを選択してください。
インストール方法が不明な方は
動画でもご利用になれます。
ウイルスバスター
インストール時のご注意
「ウイルスバスター」のインストールに際し、OpenText社のセキュリティ対策ソフト「Webroot Secure Anywhere(Windows版 / MacOS版)」「マイセキュア Android版」をインストールしている場合、該当アプリをアンインストールする必要があります。
ご利用端末のリンク先にてご確認ください。
 動画で確認する
動画で確認する